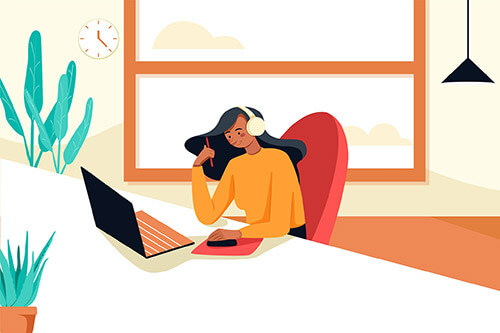อาหารอะไรที่คุณเชื่อมโยงกับฤดูร้อนที่มีแดดจัด? ผลไม้สดและน้ำผลไม้อาจจะ? สำหรับฉันแตงโมฉ่ำและส้มหอมเป็นผลไม้ฤดูร้อนที่สุด ดังนั้นบทช่วยสอนนี้จึงได้รับแรงบันดาลใจจากความคาดหมายของฤดูร้อนที่สดใสและอบอุ่น ซึ่งเต็มไปด้วยผลไม้สุก
วันนี้เราจะมาสร้างลวดลายที่มีสีสันและมีสไตล์ด้วยแตงโมและส้มใน Adobe Illustrator เราจะสร้างองค์ประกอบหลักสององค์ประกอบและองค์ประกอบเพิ่มเติมอีกสี่รายการ และสร้างรูปแบบโดยใช้ เครื่องมือรูปแบบ
หากคุณกำลังมองหา แรงบันดาลใจ รูปแบบเวกเตอร์คุณสามารถหาข้อมูลเพิ่มเติม ได้ที่ GraphicRiver
1.วิธีทำแตงโมทั้งตัว
ขั้นตอนที่ 1
ขั้นแรก เราจะตั้งค่า เอกสารใหม่ ( File > New Document หรือ Control-N ) และเลือกการตั้งค่าต่อไปนี้:
- ความกว้าง: 500 px
- ความสูง: 500 px
- หน่วย: คะแนน (หรือพิกเซล)
- อาร์ตบอร์ด: 1
- โหมดสี: RGB
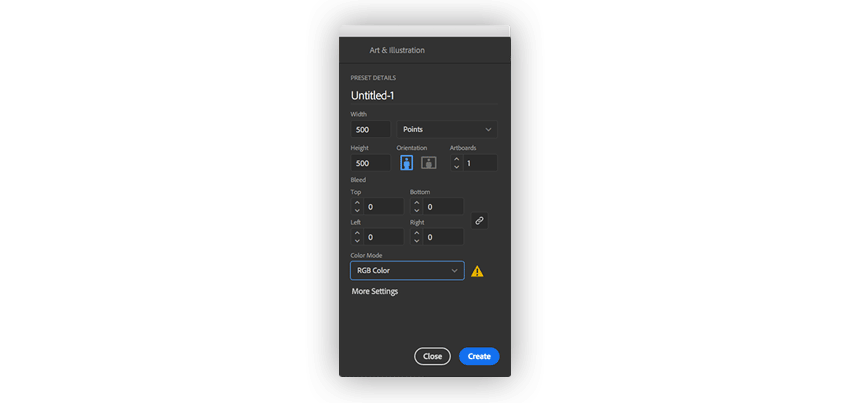
โปรแกรมเสริม Photoshop และ Illustrator กว่า 2 ล้านรายการ แบบอักษร ภาพประกอบ และเนื้อหาสร้างสรรค์
ขั้นตอนที่ 2
และตอนนี้เรามาเริ่มปลูกแตงโมแสนอร่อยกันเถอะ
อย่าลืมไปที่ แผงมุมมอง และ เปิดSmart Guides ด้วย เครื่องมือวงรี (L)ให้สร้างวงกลม สีม่วง ( ) ขนาด 150 x150 พิกเซล#8472ce

เลือกPen Tool (P)และสีม่วงเข้ม ( #4a288c) ทำแถบโค้งสามแถบที่ครึ่งซ้ายของรูปร่างพื้นฐานของเรา
จากนั้นคัดลอกแถบเหล่านี้ ( Control-C ) วางในที่เดียวกัน ( Control-Shift-V ) และคลิกขวาไปที่Transform > Reflectและสะท้อนในแนวนอน ขณะกด Shift ค้างไว้ ให้เลื่อนไปทางด้านขวาของรูปร่างพื้นฐาน
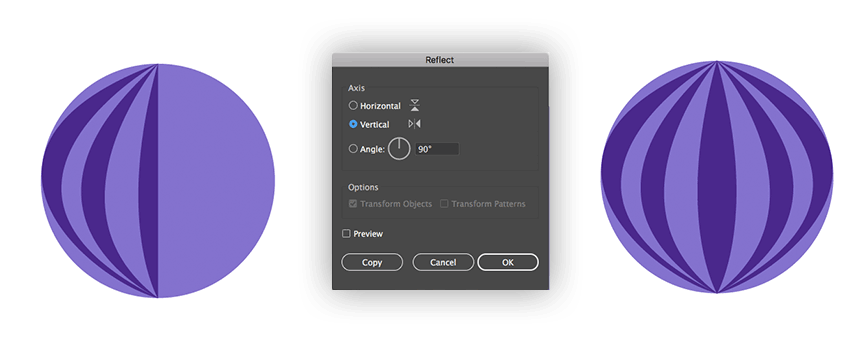
ขั้นตอนที่ 3
ทีนี้มาสร้างเงากึ่งโปร่งใสกัน
ด้วยRectangle Tool (M)ให้สร้างสี่เหลี่ยมสุ่มขนาดใหญ่ ตั้งค่าความทึบเป็น45%บนแผงOpacity#47034c ด้านบน และเปลี่ยนเป็นสีม่วง ( ) ย้ายไปทางด้านขวาของแตงโม จากนั้นเลือก เครื่องมือสร้างรูปร่าง (Shift-M)และในขณะที่กดAlt ค้างไว้ ให้เอาส่วนที่ซ้ำซ้อนของสี่เหลี่ยมออก
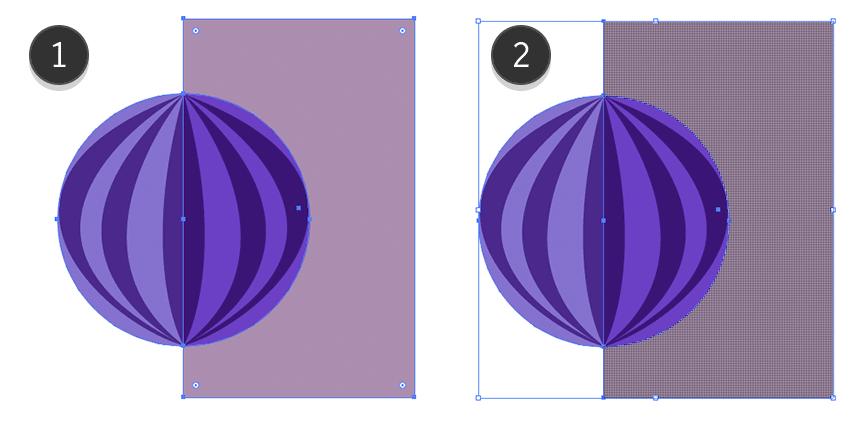
ขั้นตอนที่ 4
ตอนนี้เราจะสร้างฮอตสปอตสามจุด
เลือก เครื่องมือวงรี (L) แล้วคลิกตรงกลางด้านซ้ายของแตงโม ตั้งค่าขนาดเป็น 17 x 17 พิกเซล แล้วคลิก ตกลง (หรือ Enter บนแป้นพิมพ์ของคุณ) ในทำนองเดียวกัน ให้สร้าง วงกลม ขนาด 7 x 7 px สองวงที่ด้านข้างของวงกลมแรกทั้งสองข้าง ให้สีม่วงซีดทั้งหมด ( #d6c7f9)
เลือกทุกส่วนของแตงโมและ จัดกลุ่ม (Control-G) ไว้
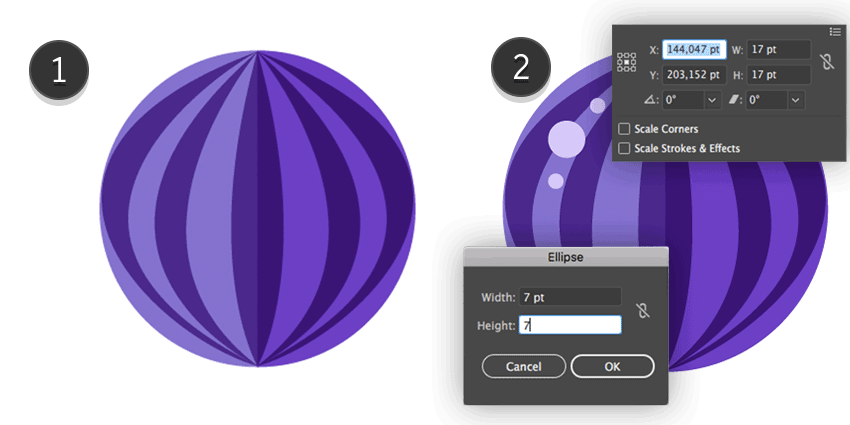
2.วิธีการทำฝานแตงโม
ขั้นตอนที่ 1
เรามาดูกันว่ามีอะไรอยู่ในแตงโมของเราบ้าง
คัดลอกแตงโมก่อนหน้าและวางบนเลเยอร์ใหม่บนแผงเลเยอร์
สร้างวงกลมที่มีขนาดเท่ากับรูปร่างพื้นฐาน ( 150x150 พิกเซล ) แต่ให้สี#6042a8เป็น . วางลงบนแตงโม
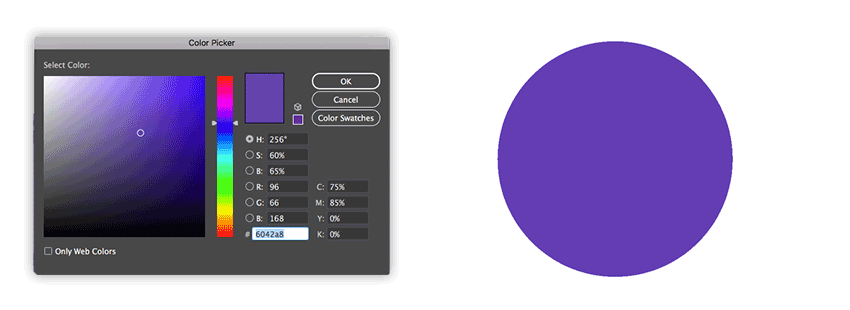
ขั้นตอนที่ 2
สร้าง วงกลม ขนาด 125 x 125 พิกเซลแล้วระบายสีเป็นสีชมพูอ่อน ( #f294b6) จัดแนวให้ตรงกับวงกลมก่อนหน้าโดยใช้แผง Align ด้านบน
จากนั้นสร้าง วงกลม ขนาด 110 x 110 pxเป็นสีม่วงแดง ( #df2754) จัดให้ตรงกันด้วย
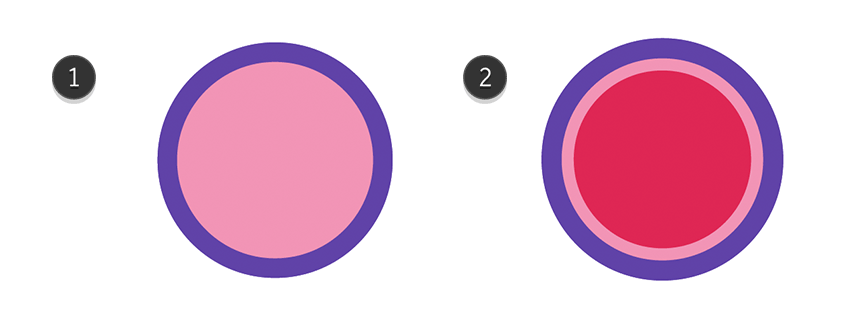
ขั้นตอนที่ 3
ด้วยLine Segment Tool (\)ให้สร้างเส้นโดยไม่ต้องเติมและสี วางเส้นตรงกลางแตงโมในแนวตั้ง. ให้วงกลมสามวงสร้างส่วนด้านในของแตงโมและเลือกเส้น (ดูภาพด้านล่าง) แบ่งโดยใช้ แผงPathfinder จากนั้นลบทุกส่วนออกจากด้านซ้าย
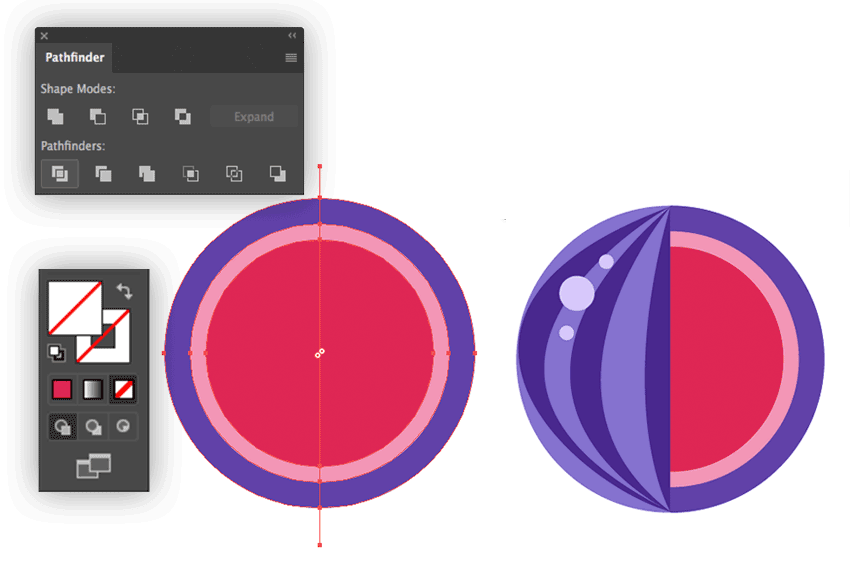
ขั้นตอนที่ 4
ตอนนี้สำหรับเมล็ด
ทำวงกลมเล็กๆ ให้เป็นสีม่วงเข้ม ( #4a288c) ด้วย Direct Selection Tool (A)ให้เลือกจุดยึดด้านบนของวงกลมแล้วลากไปด้านบนเล็กน้อยเพื่อสร้างเมล็ด
จากนั้นทำสำเนาเมล็ดพันธุ์อีกสี่ชุดแล้ววางทั้งหมดไว้ทางด้านขวาของรูปทรงสีม่วงแดง
เพิ่มเงากึ่งโปร่งใสที่ด้านล่างของชิ้น คัดลอกสีจากเงาของแตงโมทั้งลูกโดยใช้เครื่องมือ Eyedropper (I )
ตอนนี้คุณรู้แล้วว่ามีอะไรอยู่ในแตงโมของเรา
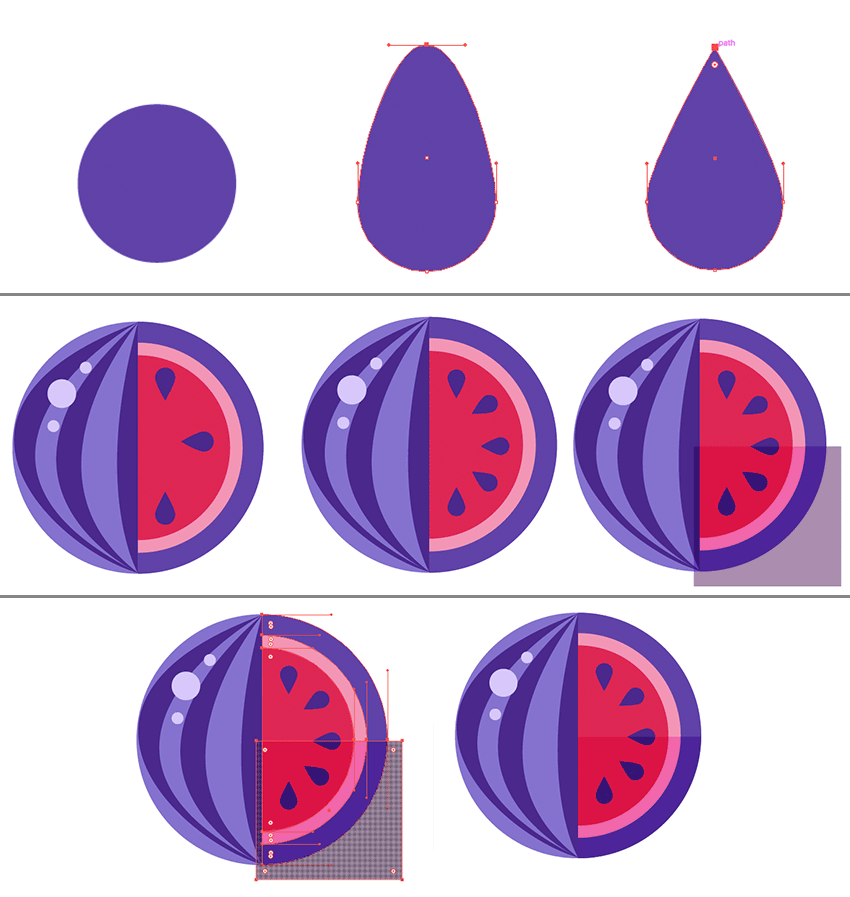
ขั้นตอนที่ 5
และมาทำชิ้นกันอย่างรวดเร็ว
เพียงคัดลอกชิ้นส่วนทั้งหมดที่สร้างสไลซ์ วางลงในเลเยอร์ใหม่บนแผงเลเยอร์ แล้ว จัดกลุ่ม ( Control-G )
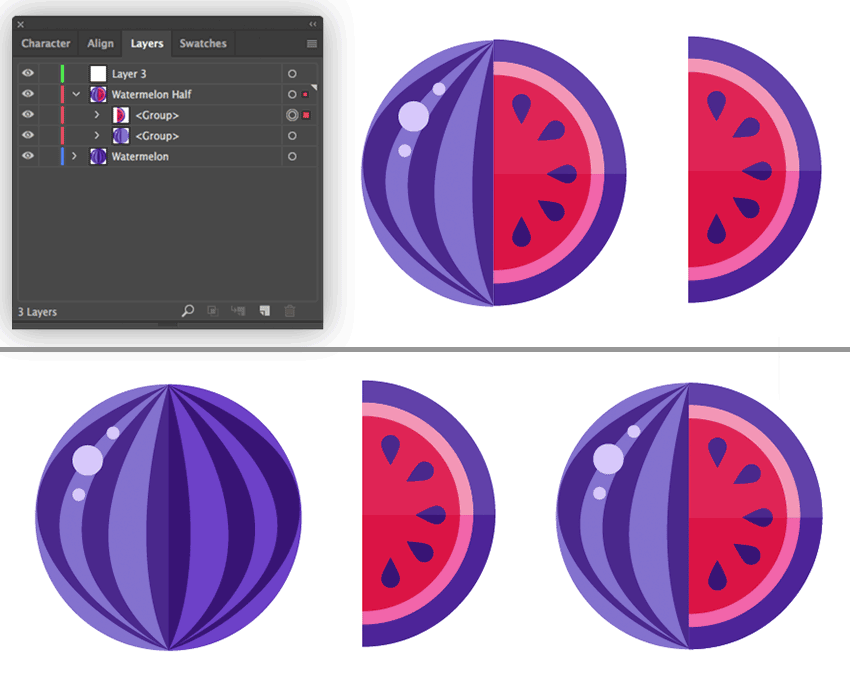
3.วิธีการสร้างชิ้นส้ม
ขั้นตอนที่ 1
เริ่มต้นด้วย วงกลม ขนาด 70 x 70 pxที่มีสีส้ม ( #f47a2a)
เพิ่ม วงกลมขนาด 60 x 60 px#f9a03f ระบายสี และจัดตำแหน่งภายในรูปร่างก่อนหน้า จากนั้นสร้างวงกลมสีส้มอ่อน ( #f9d1aa) วางไว้บนวงกลมก่อนหน้า
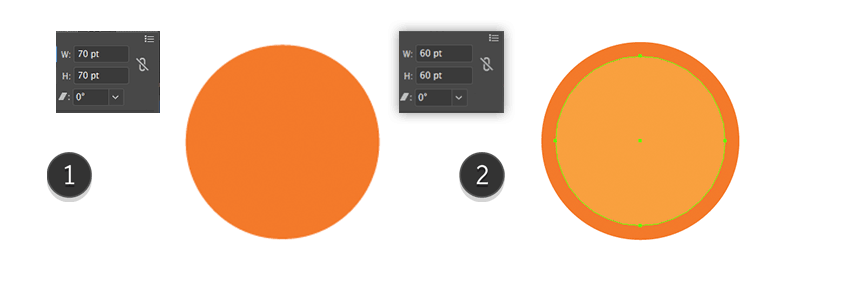
ขั้นตอนที่ 2
มาเพิ่มส่วนที่เต็มไปด้วยน้ำ
สร้าง วงกลมขนาด 10 x 10 พิกเซล#f47a2a เป็นสีใน รูปแบบ . เลือกจุดยึดด้านล่างแล้วลากลงด้านล่างเพื่อสร้างการดรอป
สร้างสำเนาเจ็ดชุดแล้ววางทั้งหมดบนรูปร่างวงกลมก่อนหน้า
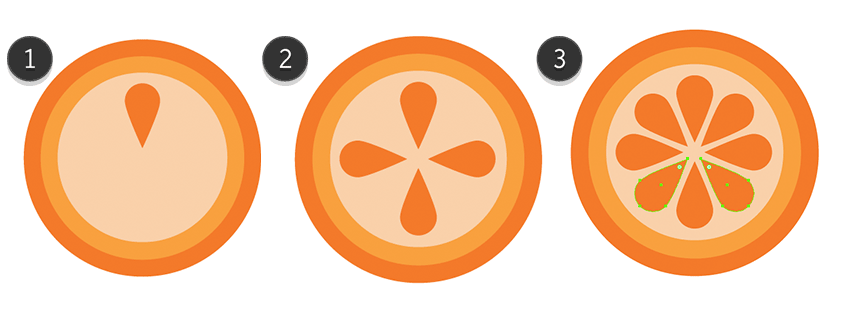
ขั้นตอนที่ 3
และทำเงาเหมือนที่เคยทำกับแตงโม แต่ตั้งค่าOpacityไว้ที่ 30% .
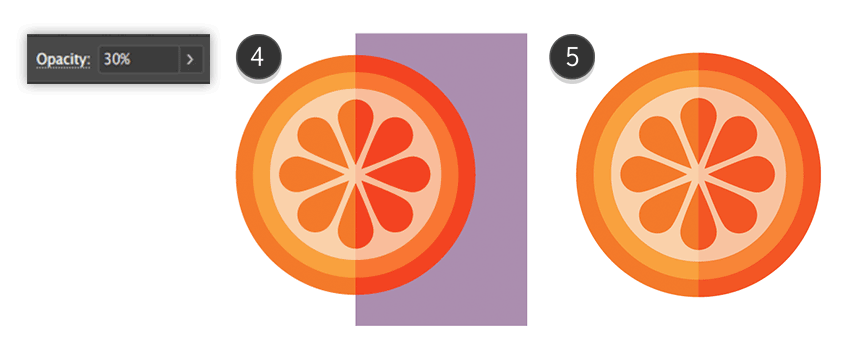
4.วิธีแบ่งส้ม
ขั้นตอนที่ 1
คัดลอกครึ่งหนึ่งของสีส้มไปยังเลเยอร์ใหม่และแบ่งเงาตามแนวนอน สร้างรูปร่างที่มีสีส้มเข้ม ( #f25d0a) วางลงบนครึ่งส้ม สร้าง วงกลม ขนาด 7 x 7 พิกเซลและ3 x 3 พิกเซลทางด้านซ้าย ให้สีเป็นสีส้มอ่อน ( #f9a03f)
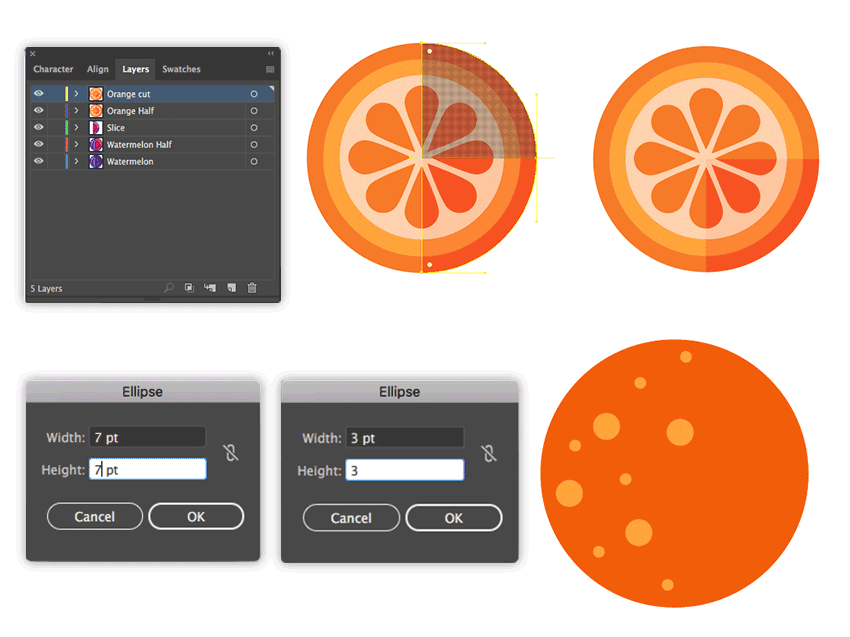
ขั้นตอนที่ 2
และเราจะทำใบสวยสองใบ
ด้วย เครื่องมือวงรี (L)ให้สร้างวงรีที่มีสีม่วงอ่อน ( #8472ce) และแปลงพุกด้านบนและด้านล่างให้เป็นใบไม้
วางสี่เหลี่ยมสุ่มที่มีสีม่วงเข้ม ( #281356) ที่ด้านขวาของใบไม้ ลบส่วนที่ซ้ำซ้อนด้วย เครื่องมือสร้างรูปร่าง (Shift-M) เหมือนที่เคยทำ
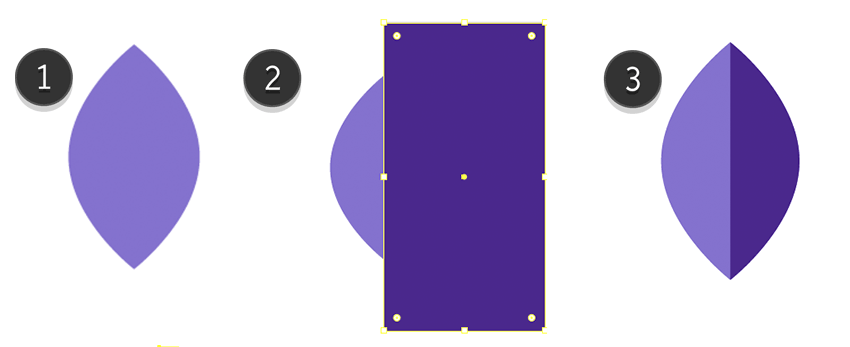
ขั้นตอนที่ 3
หมุนใบไม้45 องศา ( กด Shift ค้าง ไว้ ) แล้ววางไว้เหนือสีส้มและด้านหลัง จากนั้นคัดลอกวางสะท้อนในแนวนอน และวางสำเนาใหม่ใกล้กับใบแรก เปลี่ยนสถานที่ของสี
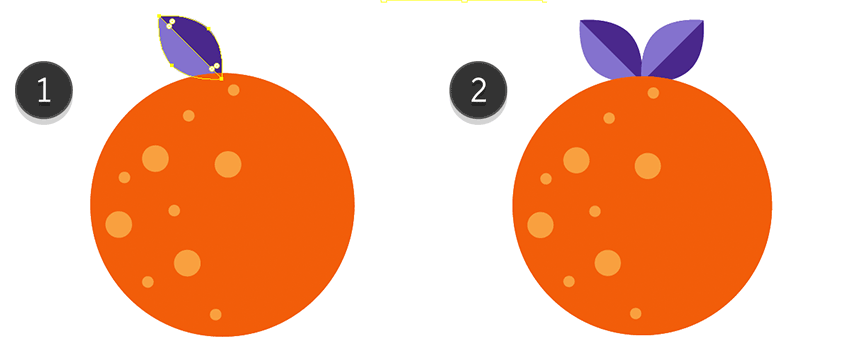
ขั้นตอนที่ 4
ลบด้านขวาของรูปร่างสีส้มเข้ม
ดังที่คุณเห็นในภาพหน้าจอของฉัน มีจุดสีซีดอยู่ด้านหลังส่วนที่แยกออก ลากมันมาทับรูปร่างพื้นฐานอีกครั้งบนแผง เลเยอร์
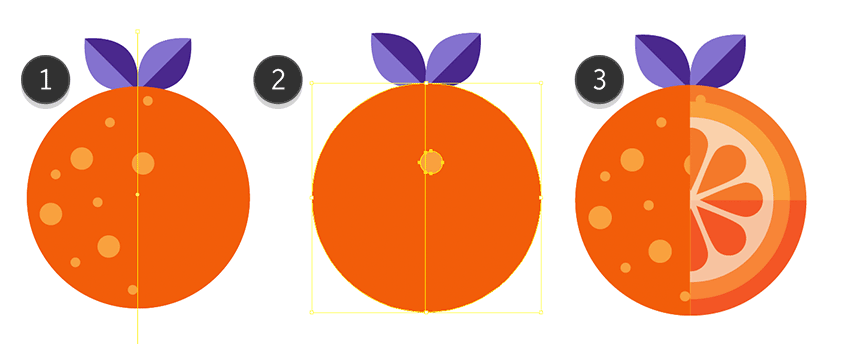
ขั้นตอนที่ 5
คัดลอกทุกส่วนที่เป็นชิ้นสีส้มไปยังเลเยอร์ใหม่ จากนั้นแบ่งมันในแนวตั้งด้วยความช่วยเหลือของLine Segment Tool (\)และ พาเนลPathfinder อย่างที่เราทำก่อนหน้านี้ ลบด้านซ้าย

ตอนนี้เรามีองค์ประกอบทั้งหมดเพื่อสร้างลวดลายที่ไร้รอยต่อที่สดใสและฉ่ำของเราแล้ว!
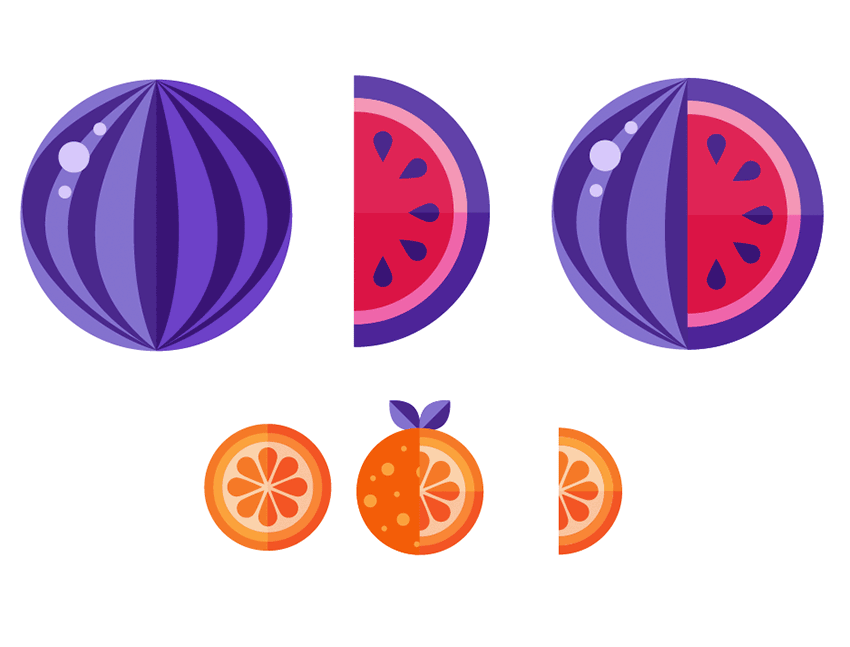
5.วิธีการสร้างแพทเทิร์น
ขั้นตอนที่ 1
เลือกองค์ประกอบทั้งหมดและไปที่Object > Pattern > Make
ในตัวเลือกรูปแบบตั้งค่าขนาดเป็น 500 x 500 px จากนั้นวางองค์ประกอบที่ใหญ่กว่าเท่าที่คุณต้องการ หลังจากนั้นให้ย้ายชิ้นแตงโมและส้ม
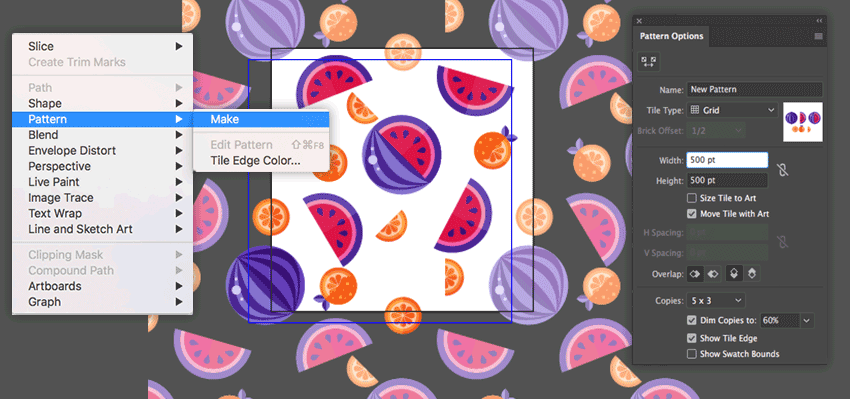
ขั้นตอนที่ 2
และสุดท้ายแต่ไม่ท้ายสุด เพิ่มใบเล็กๆ จากสีส้มเพื่อเติมพื้นที่ว่างและสร้างองค์ประกอบที่ดีขึ้น
เมื่อคุณพอใจกับผลลัพธ์แล้ว ให้คลิกเสร็จสิ้นในแผงด้านบน
ตอนนี้คุณจะพบรูปแบบของคุณบนแผง Swatches
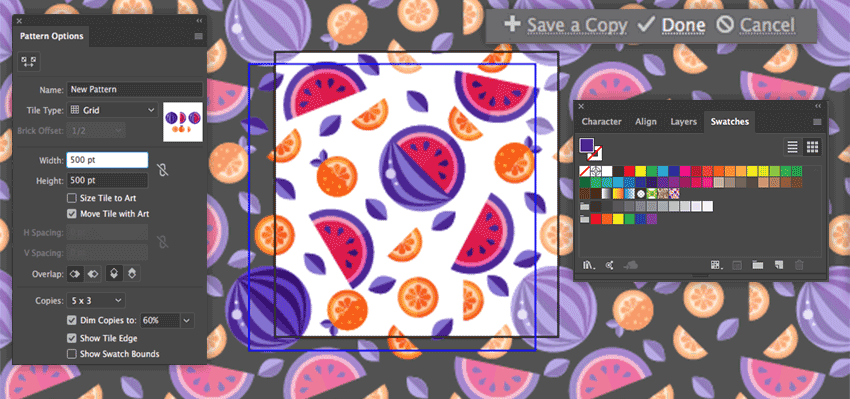
6.วิธีสมัครและปรับขนาดรูปแบบ
ขั้นตอนที่ 1
สร้าง สี่เหลี่ยม ขนาด 500 x 500 pxที่มีสีม่วงเข้ม ( #281356) สำหรับพื้นหลัง และจัดแนวให้อยู่ใน Artboard
สร้างสี่เหลี่ยมผืนผ้า อีก 500 x 500 px เมื่อเลือกไว้ ให้ไปที่ แผงSwatches ( Window > Swatches ) และคลิกที่ภาพขนาดย่อของรูปแบบของเรา ไชโย!
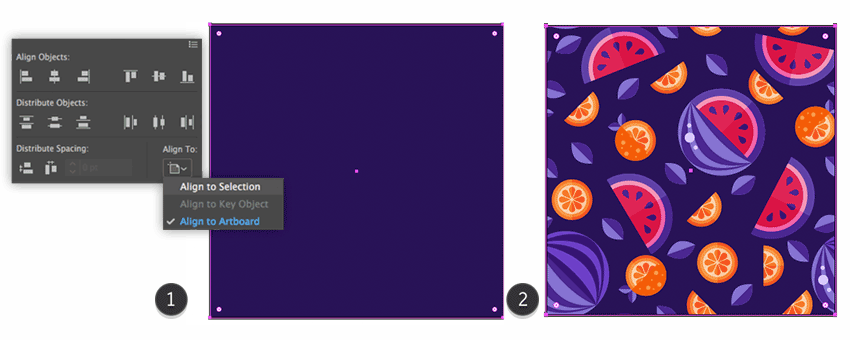
ขั้นตอนที่ 2
หากต้องการปรับขนาดรูปแบบ ให้ไปที่ Object > Transform > Scale จากนั้นเลือกเฉพาะScale Patternและตั้งค่าเป็น 70 %
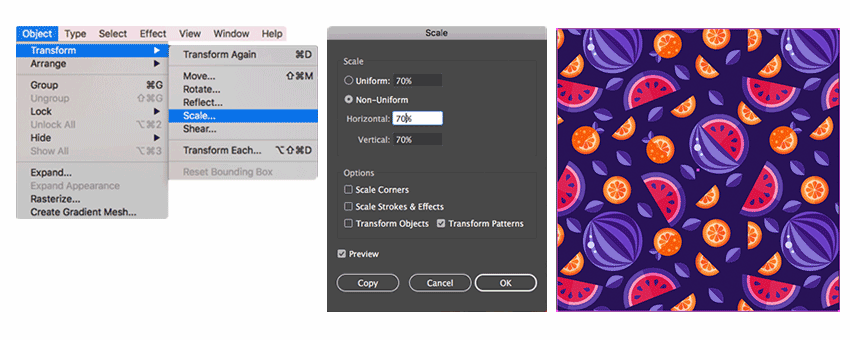
ถึงเวลาที่จะสดชื่นขึ้น!
เราทำได้! ไปดื่มน้ำผลไม้กัน เราทุกคนสมควรได้รับมัน ฉันหวังว่าคุณจะสนุกกับการกวดวิชานี้และพบเคล็ดลับที่น่าสนใจในนั้น! ฉันยินดีที่จะเห็นผลลัพธ์ของคุณในความคิดเห็น